Table des matières
- Mise à jour des tarifs du lecteur In'DI pour le C et le V à 23€
- Saisir la date du jour rapidement
- Visualiser la liste des médecins
- Faire un copier coller
- Faire un "Espace" ou un "+"
- Eteindre le lecteur
- Allumer le lecteur
- Utiliser le clavier virtuel
- Utiliser le planning
- Régler le contraste
- Pour faire une sauvegarde locale
- Rechercher un code CCAM
- Votre FAI (fournisseur d'accès internet) est DARTYBOX et vous avez un lecteur en Ethernet
- Votre FAI (fournisseur d'accès internet) est ORANGE et vous avez un lecteur en Ethernet
- Préférences utilisateur
- La liste des médecins en parcours de soins
Mise à jour des tarifs du lecteur In'DI pour le C et le V à 23€
- Commencer par poser le lecteur sur son socle. L'écran affiche le logo In'DI.
- Appuyer sur la touche F puis descendre jusqu'au menu In'DI et valider à l'aide de la touche verte.

|
Descendre sur « Base de données » et valider à l'aide de la touche verte. |

|
Sélectionner « Mise à jour bases » et valider à l'aide de la touche verte. |
- En fonction du type de socle utilisé (RTC ou Ethernet), vous pouvez avoir l'un ou l'autre des écrans suivants. Il vous suffit de valider à l'aide de la touche verte sans changer les paramètres affichés.
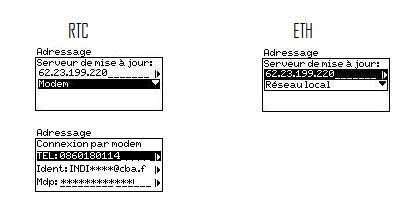
- Le lecteur va alors se connecter et récupérer la ou les mise(s) à jour et les installer. Une fois la mise à jour terminée, un ticket indiquant « la mise à jour est terminée » s'édite automatiquement.
- Pour finir appuyer plusieurs fois sur la touche rouge jusqu'à ce que le lecteur affiche le logo « In'DI ».
Saisir la date du jour rapidement
Quand le lecteur vous demande d'inscrire une date, laissez la zone de saisie vide et Validez. Ainsi, votre lecteur va inscrire automatiquement la date du jour.
Visualiser la liste des médecins
Quand le lecteur vous demande le prescripteur laissez la case vide et Validez.
Le lecteur vous affiche alors la liste des prescripteurs que vous avez déjà enregistré.
Faire un copier coller
Pour faire un copier/coller lorsque vous êtes sur le clavier virtuel du lecteur, vous appuyez sur la touche 1 du lecteur (pour copier) et sur un autre écran vous faites la touche 2 du lecteur (pour coller).
Faire un "Espace" ou un "+"
Pour faire un "Espace" il faut appuyer 3 fois la touche Zéro
Pour faire un "+" il faut appuyer 3 fois la touche "." (point)
Eteindre le lecteur
Pour éteindre le lecteur, enlevez le du socle et appuyez sur la touche " . " (Point) et la touche jaune en même temps pendant 3 secondes
Allumer le lecteur
Pour allumer le lecteur, posez le sur son socle ou, appuyez sur la Flèche qui est a côté du Zéro.
Utiliser le clavier virtuel
Pour utiliser le clavier virtuel en saisie, appuyez sur la touche F1 du lecteur.
Pour naviguer sur le clavier, utilisez les touches F2 (gauche), F3 (Droite), et les flèches haut et bas.
La touche F4 permet de basculer en mode majuscule et minuscule.
La touche Verte permet de valider, la touche Jaune de corriger.
Appuyez de nouveau sur la touche F1 pour sortir du mode clavier virtuel.
Utiliser le planning
Pour cocher les jours sur le planning, vous devez utiliser la touche Jaune et pour vous déplacer vous avez les flèches Haut et Bas pour monter et descendre qui sont entre les touches F1,F2,F3,F4. Pour aller à gauche c'est F2, pour accéder au mois précédent c'est F3, pour aller à un mois précédent c'est F1, pour le mois suivant c'est F4.
Régler le contraste
Restez appuyer sur la touche "." (point) et sur la flèche Haut et Bas qui se situe entre les touches F1,F2,F3,F4 pour modifier le contraste.
Pour faire une sauvegarde locale
Appuyez sur la touche F1 lorsque vous êtes sur le logo In'DI.
Rechercher un code CCAM
Lorsque vous êtes sur les codes CCAM pour faire une saisie nous allons prendre l'exemple de BEQP003 :
Vous restez sur recherche thème
pour le B appuyez une fois sur le 2
pour le E appuyez une fois sur le 3
pour le Q appuyez une fois sur le 1
pour le P appuyez une fois sur le 7
Vous descendez et sélectionnez ensuite l'acte BEQP003
Votre FAI (fournisseur d'accès internet) est DARTYBOX et vous avez un lecteur en Ethernet
Il faut impérativement créer une boite mail chez Darty, les autres BAL ne fonctionneront pas.
Le SMTP est celui de CBA : 91.121.34.4
Le POP est celui de Darty : pop.dbmail.com
Votre FAI (fournisseur d'accès internet) est ORANGE et vous avez un lecteur en Ethernet
Le SMTP est celui de CBA : 91.121.34.4,587
ATTENTION a bien indiquer la "virgule" 587
Préférences utilisateur
Appuyer sur la touche F du lecteur, descendre sur le menu In'DI, valider puis valider de nouveau sur Lancement.

|
Valider sur Paramétrage. |

|
Valider sur Préférences utilisateur. |
Pour changer le parcours de soins:

|
Appuyer sur le bouton jaune pour modifier. |

|
Dans la liste sélectionner votre parcours de soins. |
La liste des médecins en parcours de soins
Dans un premier temps il faut une premier fois rentrez un médecin dans le parcours de soins.

|
Rentrez le nom du médecin et validez. |
Finissez votre facturation jusqu'à la fin et pour la prochaine facturation vous pourrez avoir acces à la liste comme ci-dessous.

|
Descendez sur Nom MT et vous appuyez sur F. |

|
Vous avez la liste des médecins juste à validez sur le médecin en question. |

|
Validez et vous continuez votre facturation. |