Table des matières
Nous allons voir comment un médecin peut facturer une consultation (Acte C), une visite (Acte V) et comment il peut aussi utiliser la CCAM (Classification Commune des Actes Médicaux).
PENSER A RETIRER LE LECTEUR DU SOCLE POUR EFFECTUER CES MANIPULATIONS
Facturation d'une consultation au cabinet (Acte C)
En fonction du paramétrage effectué sur le lecteur vous pouvez avoir plus au moins d'écrans qui s'affichent lors de la création d'un acte C. Nous allons donc voir 2 types de saisie : la rapide et la classique.Saisie rapide
Commencer par insérer la Carte Vitale du patient.

|
Sélectionner le patient et valider |
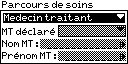
|
Valider le parcours de soins |

|
Valider l'écran de situation du patient |
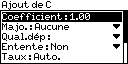
|
Valider ensuite l'acte C |
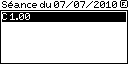
|
Valider enfin la séance |
La facture est terminée.
Saisie classique
Commencer par insérer la Carte Vitale du patient.
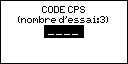
|
Si le lecteur demande le CODE CPS, le taper et valider. |

|
Répondre NON et valider |

|
Choisir Acte Isolé et valider |

|
Sélectionner le nom du patient et valider. |

|
Valider Continuer |

|
Valider sur le Parcours de soin. |

|
ALD : à modifier si nécessaire pour cela appuyer sur la touche jaune pour sélectionner oui ou non Tiers Payant : à modifier si nécessaire pour cela appuyer sur la touche jaune pour choisir la façon dont on souhaite pratiquer le TP. * Aucun Tiers Payant : Le patient vous paye la totalité de la facture. * TP AMO : Le patient paye les 40% du ticket modérateur ou bien la personne bénéficie d'une exonération dans ce cas la elle ne paye rien. * TP AMO + AMC : Le patient bénéficie d'une mutuelle ou bien de la CMU. |

|
Sélectionner Ajouter NGAP et valider. |
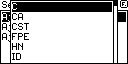
|
Sélectionner l'acte C et valider |

|
Le lecteur vous affiche le montant de l'acte C vous avez juste à valider. |
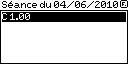
|
Valider enfin sur l'écran de la séance qui récapitule la liste des actes à facturer. |

|
Valider la Quittance. |

|
Si vous le souhaitez vous pouvez imprimer une copie de cette quittance en sélectionnant la réponse OUI et en validant. |
Il ne vous reste plus alors qu'à cliquer sur la touche rouge afin de revenir au menu général.
Facturation d'une consultation en visite (Acte V)
Commencer par insérer la Carte Vitale du patient.

|
Sélectionner le nom du patient et valider. |

|
Valider sur le Parcours de soins. |

|
ALD : à modifier si nécessaire pour cela appuyer sur la touche jaune pour sélectionner oui ou non Tiers Payant : à modifier si nécessaire pour cela appuyer sur la touche jaune pour choisir la façon dont on souhaite pratiquer le TP : pas de TP, TP AMO ou TP AMO+AMC) Une fois la saisie terminée il ne vous reste plus qu'à valider. |

|
Sélectionner Ajouter NGAP et valider. |

|
Dans la liste des actes appuyer sur la touche 8 afin d'accéder aux actes commençants par T, U, et V. Sélectionner l'acte V et valider. |
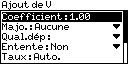
|
Valider ensuite le coefficient. |
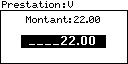
|
Valider le montant de la séance |
Vous pouvez alors valider votre séance si vous avez terminé ou alors ajouter des kilomètres ou une majoration.
Ajouter des kilomètres
Pour ajouter des km il faut appuyer sur la touche F.

|
Sélectionner Ajouter NGAP |
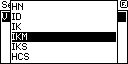
|
Appuyer sur la touche 4 afin d'afficher la liste des indemnités kilométriques. Descendre alors sur IK (pour les kilomètres en plaine) ou IKM (pour les kilomètres en montagne) et valider. |
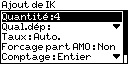
|
La valeur par défaut est 1. Appuyer sur la touche jaune, saisir les kilomètres (aller/retour) et valider. |
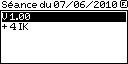
|
Vous revenez alors sur l'écran de la séance avec les 2 actes. |
Si vous avez terminé vous pouvez valider sinon vous pouvez ajouter une majoration.
Ajouter une majoration
Pour ajouter une majoration de type MD, MDD, MDE commencer par appuyez sur la touche F.

|
Valider sur Ajouter NGAP |

|
Appuyer sur le chiffre correspondant à la 1ère lettre de l’acte en question (6=MD dans notre exemple), le sélectionner et valider. |
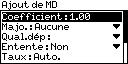
|
Valider le coefficient. |
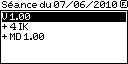
|
In'DI revient alors sur la séance, la valider (touche verte) |

|
Valider la quittance |

|
Impression du ticket de quittance oui (si vous désirez conserver une trace) sinon mettez vous sur non et validez. |
Appuyez sur la touche rouge pour quitter et rendez Carte Vitale au patient.
Facturation d'un acte de la CCAM
Mettez la Carte Vitale du patient.

|
Validez sur le nom de votre patient. |

|
Validez sur le Parcours de soins. |

|
ALD (à modifier si nécessaire pour cela appuyez sur la touche jaune pour choisir oui ou non) Tiers Payant (à modifier si nécessaire pour cela appuyez sur la touche jaune pour choisir pas de TP ou AMO ou AMO+AMC) Validez quand vous aurez renseigner se qu'il faut. |

|
Descendez sur Ajoute CCAM et validez. |

|
Servez vous des chiffres du clavier pour écrire le code CCAM. Ex : acte LFQK001 => 5 3 1 5 (En appuyant une fois sur la touche numérique) des étoiles apparaîtront sous le menu mot clé pour chaque lettre et le code CCAM apparaîtra dans la liste. Validez l’acte. |
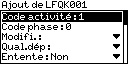
|
Validez. |

|
Validez vous aurez le montant de base de l'acte. |
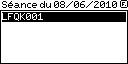
|
Validez la séance si vous avez fini. |
Si la séance n’est pas finie :

|
Appuyez sur F, descendez sur Ajouter CCAM et validez. |
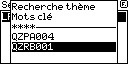
|
Servez vous des chiffres du clavier pour écrire le code CCAM. Ex : acte QZRB001 => 1 1 7 2, le code CCAM apparait dans la liste Sélectionnez l’acte et validez. |
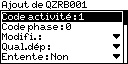
|
Validez. |

|
Validez vous aurez le montant de base de l'acte. |
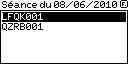
|
Validez alors la séance. Vous pouvez recommencer comme précédemment, pour ajouter quoi que ce soit. |

|
Remplissez les codes associations(le PS vous indiquera cette association). |

|
Mettez vous sur l’acte et faites jaune. Sélectionnez la bonne donnée et validez. |
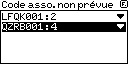
|
Recommencez la manipulation pour les autres actes. |

|
Validez la quittance |

|
Impression du ticket de quittance oui (si vous désirez conserver une trace) sinon mettez vous sur non et validez. |
Appuyez sur la touche rouge pour quitter et rendez Carte Vitale au patient.