Table des matières
Saisie Acte CCAM sans dépassement
Pour retrouver ce menu il faut sélectionner la touche F puis valider sur IN'DI et enfin Lancement.

|
Validez sur Listes. |

|
Validez sur Prestations perso.. |

|
Appuyez sur F. |

|
Validez sur Ajouter. |

|
Validez sur Ajouter CCAM. |

|
Validez sur l'acte que vous voulez rajouter. Dans notre exemple nous prendrons le QZNP006 pour retrouver cette acte plus rapidement on va appuyé sur (1,1,6,7) et rajouter 006. |

|
Validez. |

|
Validez. |

|
Validez la séance. |

|
Validez sur Oui. |

|
Saisissez le nom de l'acte créé et validez. |

|
Votre acte apparaît alors dans la liste des Séances perso. |
Maintenant vous pouvez l'utiliser pour la facturation.
Saisie Acte CCAM avec dépassement
Prenons comme exemple le QZNP006 au tarif sécurité sociale soit 31,09 euros et ajoutons un dépassement de 8,91 euros pour arriver à un tarif global de 40 euros.
Pour retrouver ce menu il faut sélectionner la touche F puis valider sur IN'DI et enfin Lancement.

|
Validez sur Listes. |

|
Validez sur Prestations perso.. |

|
Appuyez sur F. |

|
Validez sur Ajouter. |

|
Validez sur Ajouter CCAM. |

|
Validez sur l'acte que vous voulez rajouter. Dans notre exemple nous prendrons le QZNP006 pour retrouver cette acte plus rapidement on va appuyé sur (1,1,6,7) et rajouter 006. |

|
Validez. |

|
Descendez sur Remb.execep. appuyez sur la touche jaune. |

|
Validez sur Oui. |

|
Validez sur Oui. |

|
Remontez sur Qual.dép appuyez sur la touche jaune. |

|
Validez sur Dép. sans qualif.. |

|
Saisissez le dépassement et validez. Dans notre exemple saisissez 8,91 et validez. |

|
Validez. |

|
Validez la séance. |

|
Validez sur Oui. |

|
Saisissez le nom de l'acte créé et validez. |

|
Votre acte QZNP006 (dont le montant est de 40€) apparaît dans la liste des Séances perso. |
Maintenant vous pouvez l'utiliser pour la facturation.
Saisie Acte CCAM associer
Pour certaines spécialités on a besoin d'associer plusieurs actes comme dans notre exemple pour un Ophtalmologue on va crée BGNP004 en code asso 1 + BGQP002 en code asso 2.
Pour retrouver ce menu il faut sélectionner la touche F puis valider sur IN'DI et enfin Lancement.

|
Validez sur Listes. |

|
Validez sur Prestations perso.. |

|
Appuyez sur F. |

|
Validez sur Ajouter. |

|
Validez sur Ajouter CCAM. |

|
Validez sur l'acte que vous voulez rajouter. Dans notre exemple nous prendrons le BGNP004 pour retrouver cette acte plus rapidement on va appuyé sur (2,4,6,7) et rajouter 004 et validez. |

|
Descendez sur Code asso. et appuyez sur la touche jaune. |

|
Validez sur 1-Acte de tarif le plus. |

|
Validez. |

|
Appuyez sur F. |

|
Validez sur Ajouter CCAM. |

|
Validez sur l'acte que vous voulez rajouter. Dans notre exemple nous prendrons le BGQP002 pour retrouver cette acte plus rapidement on va appuyé sur (2,4,1,7) et rajouter 002 et validez. |

|
Descendez sur Code asso. et appuyez sur la touche jaune. |

|
Validez sur 2-Acte associe factur. |

|
Validez. |

|
Validez. |

|
Validez sur Oui. |

|
Saisissez le nom de l'acte créé et validez. |

|
Votre acte apparaît alors dans la liste des Séances perso. |
Maintenant vous pouvez l'utiliser pour la facturation.
Saisie Acte CCAM avec dépassement et association d'acte.
Saisie Acte CCAM avec dépassement et Association acte.
Prenons comme exemple le GAQE001 + CBJD001 au tarif sécurité sociale soit 30,40 euros plus 29,70 euros et paramétrons un dépassement variable pour pouvoir saisir le montant que l’on veut lors de la saisie de la carte vital.
Pour retrouver ce menu il faut sélectionner la touche F puis valider sur IN'DI et enfin Lancement.

|
Validez sur Listes. |

|
Validez sur Prestations perso.. |

|
Appuyez sur F. |

|
Validez sur Ajouter. |

|
Validez sur Ajouter CCAM. |

|
Validez sur l'acte que vous voulez rajouter. Dans notre exemple nous prendrons le GAQE001 pour retrouver cette acte plus rapidement on va appuyé sur (4,2,1,3) et rajouter 001. |

|
Validez. |

|
Descendez sur Remb.excep appuyez sur la touche jaune. |

|
Validez sur Oui. |

|
Validez sur Oui. |

|
Descendez sur Code asso. et appuyez sur la touche jaune. |

|
Validez sur 1-Acte de tarif le plus. |

|
Descendez sur Saisie du mnt appuyez sur la touche jaune. |

|
Validez sur Oui et Validez de nouveau. |
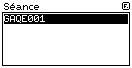
|
On ajoute le Deuxième acte. Appuyez sur F. |

|
Validez sur Ajouter. |

|
Validez sur Ajouter CCAM. |
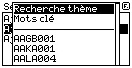
|
Validez sur l'acte que vous voulez rajouter. Dans notre exemple nous prenons maintenant le CBJD001 pour retrouver cette acte plus rapidement on va appuyé sur (2,2,5,3) et rajouter 001. |
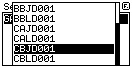
|
Validez. |

|
Descendez sur Remb.excep appuyez sur la touche jaune. |

|
Validez sur Oui. |

|
Validez sur Oui. |

|
Descendez sur Code asso, et appuyez sur la touche jaune. |

|
Validez sur 2-Acte de tarif le plus. |

|
Descendez sur Saisie du mnt appuyez sur la touche jaune. |

|
Validez sur Oui et Validez de nouveau. |
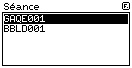
|
Validez. |

|
Validez sur Oui. |
{SPLIT(joincols=>n,fixedsize=>y,colsize=>20%|80%)}

Saisissez le nom de l'acte créé et validez.
Votre acte apparaît alors dans la liste des Séances perso.
Maintenant vous pouvez l'utiliser pour la facturation.